Teachers
Your Schedule
After logging in to OPTIS you'll be redirected to your Home Page which lists the upcoming appointments that have been booked by parents. More of the information you need should be readily visible, but there's more if you should need it:
Getting more information about a parent
- Although hidden by default, each appointment row contains more information about the parent that booked it. Simply click the More Information button in the right-hand column of any appointment row to expand more details about the parent.
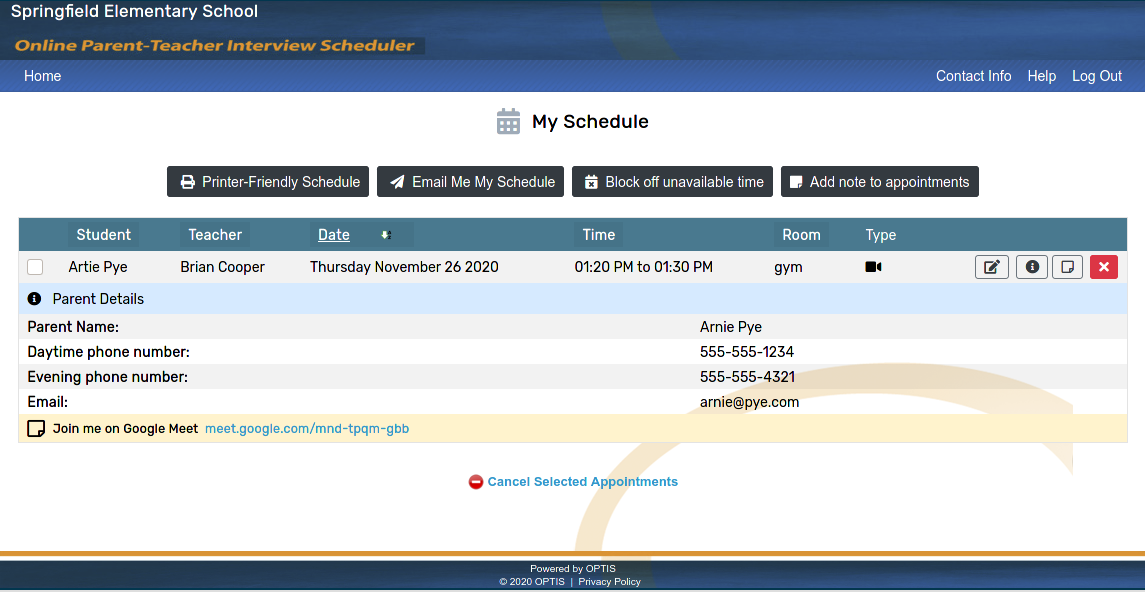
Adding a note to an individual appointment
Click Home from the main menu to navigate to your schedule.
Click the Add Note to Appointment button in the right-hand column of each appointment.
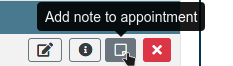
Enter the note and/or the video meeting link into the window that appears and click Save.
Your page will reload and you will see a note has been appended to the appointment.

Adding a note to all upcoming appointments in one step
Click Home from the main menu to navigate to your schedule.
Click Add Note to Appointments from the main action buttons.
Enter the note and/or the video meeting link into the window that appears and click Save.
Your page will reload and you will see a note has been appended to all upcoming appointments.

Blocking off unavailable time
Blocking off a Not Available Time is one way we can adjust your available times; whether you're blocking off a coffee break, lunch break, or an entire evening.
Click Home from the main menu to navigate to your schedule.
Click the Block off unavailable time button in the main action buttons.
Choose the Date, Start Time, and End Time when the teacher will not be available.
- you can optionally add a Comment to note why you'll be unavailable - this will only be viewable to Administrators
Click Continue to confirm the Not Available Time.
Virtual Meeting Rooms (Video Conferences)
Joining a Virtual Meeting Room (Video Conference)
It's easy to join a video conference to meet with your children's teachers using OPTIS - a Virtual Meeting Room is automatically created for you whenever you book an appointment, all you have to do is click Join Meeting at the time of your appointment.
This option will only be available if your school has enabled Virtual Meeting Rooms
Click Home from the main menu to navigate to your schedule.
Each of your appointments will have a row appended underneath which reads "A virtual conference room has been created...".

Click the Join Meeting button.
A new browser tab/window will open.
If prompted, grant permission to your web browser to access your Video Camera and Microphone.
Confirm the details of your appointment - you should see a message confirming the name of the parent you are meeting with.
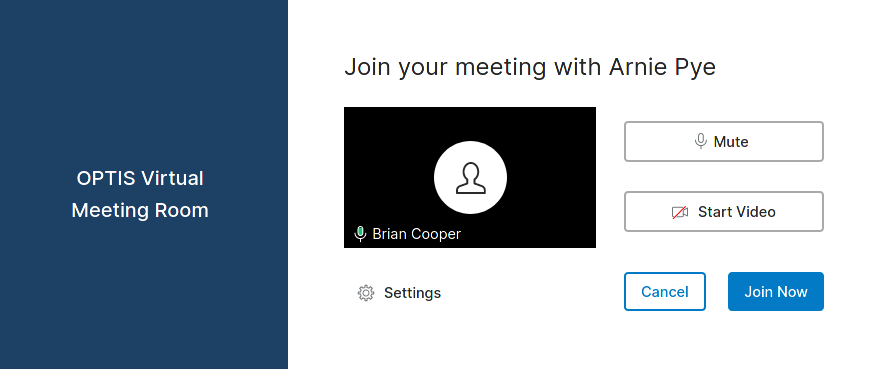
Click Join Now.
Inviting a user to a Virtual Conference Room
By default when a Virtual Conference Room is created the only paritipants are the Teacher and the Parent, but it's possible to invite more users to a meeting:
Click Home from the main menu to navigate to your schedule.
Each appointment will have a row appended underneath which reads "A virtual conference room has been created...".

Click Invite User in the right-hand column of the row.
Complete the form with the Name and Email Address of the user you'd like to invite.
Click Save to finish inviting the user.
An email will be sent to the email address provided with a link which the user can use to join the meeting at the time of the appointment. This link will also be provided to you on the next screen; this link can be copied and shared. Keep in mind that each link is unique and only one user can join per link. If you need to invite multiple users you will have to repeat the above steps to generate more than one unique link.
Printing your schedule
Click Home from the main menu to navigate to your schedule.
Click Printer-Friendly Schedule.
In the window that appears, select the destination and change your preferreed print settings.
Click Print.
Emailing a copy of your schedule
Click Home from the main menu to navigate to your schedule.
Click Email Me My Schedule
Check your email - a copy of your schedule should be in your inbox
If you don't receive an email within a few minutes please check your Spam or Junk folder - sometimes the message will be mistaken for spam
How do I change or reset my password?
- Go to the address for your school: http://www.parentinterviews.com/[your-school-name]
The specific address will have been provided by your school. If you don't already have the URL please contact your school.
Click the Forgot Password? link below the login form.
Enter your email address in the field and click Continue.
Check your email - follow the link contained in the email.
Enter your new password into the Password and Confirm Password fields and click Continue.
Your password has been updated - you can now log in as usual.
