Tips & Tricks
Tips & Tricks
Getting more information about a parent that has scheduled an appointment
Although hidden by default, each appointment row contains more information about the parent that booked it. Simply click the More Information button in the right-hand column of any appointment row to expand more details about the parent.
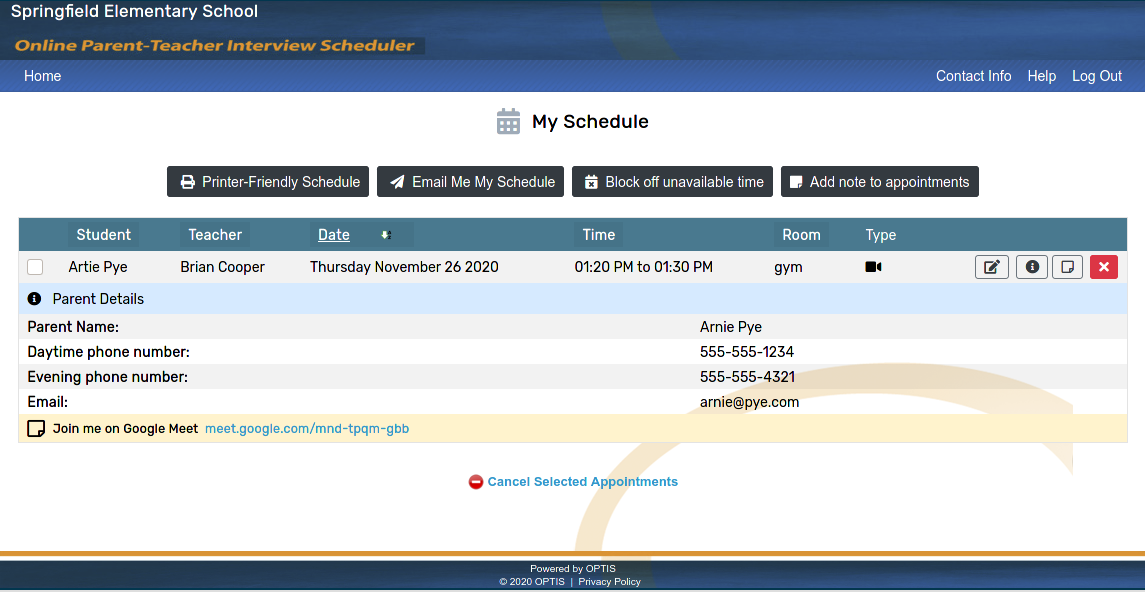
Allow teachers to add their own unavailable times
Although disabled by default, OPTIS has an option which when enabled, allows teachers to add their own unavailable times. This is particularly useful if you have a large staff with many teachers requiring different lunch/supper breaks, or if they require a large degree of flexibility in their schedules.
Click Tools from the main menu.
Select Settings from the dropdown menu that appears.
Enable the Allow teachers to schedule their own Not Available Times option by placing a checkmark in the box.
Click Continue to save the configuration settings.
Allow teachers to modify their own schedules
Although disabled by default, OPTIS has an option which when enabled, allows teachers to modify or cancel existing appointments (for themselves only). To enable this setting:
Click Tools from the main menu.
Select Settings from the dropdown menu that appears.
Enable the Allow teachers to modify their own schedules option by placing a checkmark in the box.
Click Continue to save the configuration settings.
All teachers will have a break at the same time (lunch break/dinner break)
It's quite common, especially in the case that your entire staff has the same availability, that all teachers will be taking a break at the same time. In this case, instead of adding an unavailable time for each teacher, there's a shorcut: This is equivalent to adding two Interview Periods with a gap in the middle, which will effectively create a break for all teachers.
As an example: if your interview period was from 3pm-9pm with a dinner break from 5pm-6pm, this is equivalent to two Interview Periods from 3pm-5pm and 6pm-9pm, effectively creating a supper break from 5pm-6pm.
Moving existing appointments from one date to another en masse
OPTIS allows you to move an entire Interview Period from one date to another in the future, moving with it all the appointments that have been scheduled during that span of time. This is particularly useful in the case of a school closure where all of the appointments need to be rescheduled:
Click Interview Periods from the main menu.
Find the Interview Period you'd like to move from the list of existing dates.
In the event that the date has already passed, it will be hidden from view, but still avialable. Click Filter Results and select Old Periods from the dropdown that appears to see past dates.
Appended to the right-hand side of the Date field there will be a calendar icon, click this button.

Choose a new date from the calendar
Click Continue to save the changes.
Interview periods where only certain teachers should be available
If a teacher, or teachers, won't be available for the entirety of an Interview Period it's easy to exclude them. Of course you can add block off an unavailable time, but even easier is to use the Select Available Teachers feature to explicitly exclude teacher(s) from an entire interview period.
Requiring parent phone number(s) during registration
Although not typically required, if you'd ensure that all parents' phone numbers are readily available in OPTIS schedules, you can require that parents enter both a Daytime Phone Number and Evening Phone Number during registration.
Click Tools from the main menu.
Select Settings from the dropdown menu that appears.
Enable the Require phone numbers during parent signup option.
Click Continue to save the configuration settings.
See "Getting More Information About a Parent" above for instructions on how to view a parent's phone number from a schedule.
